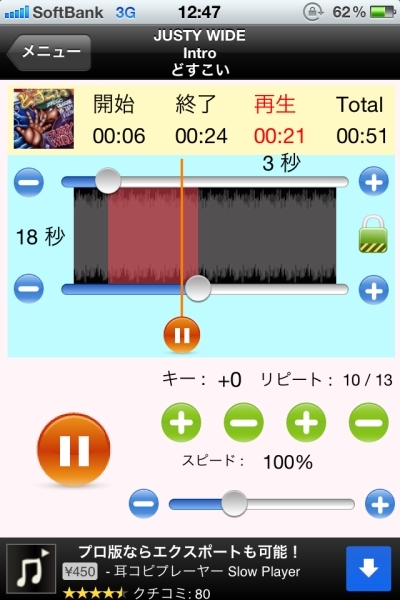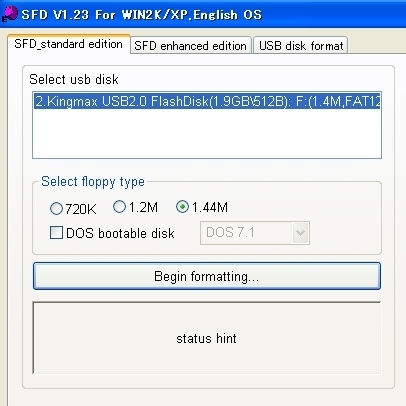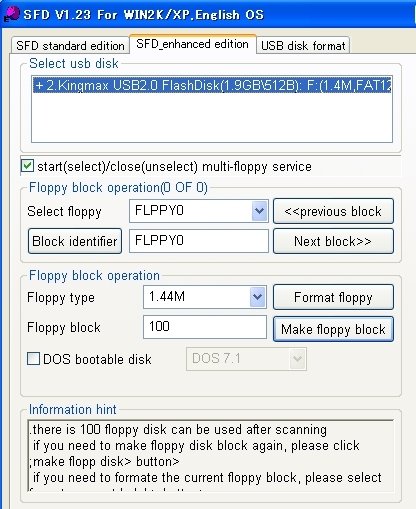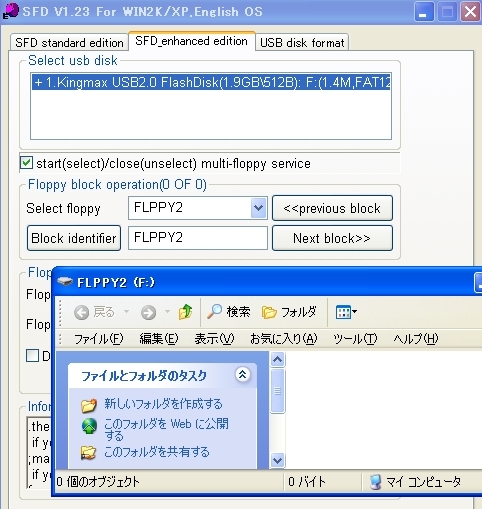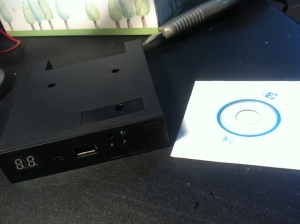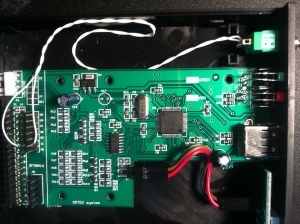じゃーーーん!
これは録音スタジオ用のヘッドホンとしてとても有名な製品で、SONYの「MDR-CD900ST」というヘッドホンです。
ご存知の方は多いのではないでしょうか。
僕も10年以上これを使ってきましたが、いよいよ耳にあたる部分が劣化してボロボロに…

キャーΣ(〃▽〃;)
このイヤーパットを交換してみました。
プロ用ならでは
このヘッドホンは交換用部品として、イヤーパット、ドライバー(スピーカーの部分)、ケーブルなどが個別に販売されています。
消耗部品の劣化がどうしても早い業務用製品ならではですね。
今回は、左右のウレタンリング(左)とイヤーパット(右)というものを購入しました。

袋から出すとこんな感じでした。

左のウレタンリングは、ドライバーの周りに貼るスポンジ状のリングです。
リング状に切り込みが入っていました。
取り外し
では交換開始!
古いイヤーパットをはずします。
引っ張ればいいので難しい作業ではありません。

あらわになった内部。
真ん中の銀色が音を出しているドライバーで、周りの黒くてぺしゃんこになってるのがウレタンリング。
ボロボロすぎて原型をとどめてないですね…^^;
これをキレイに取り去ります。
交換は定期的に…
今回のイヤーパット交換はなんとなく思いつきではじめたことで、いままで特に気にしたことはありませんでした。
実際交換を行ってみて気づいたのですが、イヤーパットの内側でボロボロになったウレタンリングがドライバーの中にも入り込んでしまっていました。

ちょっと分かりにくいですが、銀色の丸がドライバーで、そこにあいている穴の奥にフィルム状の振動板があります。
その穴の中に、粉になったウレタンリングが入り込んでしまっています(矢印の部分)。
これはやはりちょっと、劣化しすぎです^^;
取り去るのに苦労しました。
そうなる前に交換をお勧めします。
新品!

ウレタンリングを貼り付けました。
全然ちがいますねw
イヤーパットもはめてみます。
これも状態をよく見ながら引っ張ってはめこんでいくだけです。

言うまでもなく右が新品!いいね!
完成!

あっというまに新品のようになりました!
装着感はもちろんですが、音も締まって若返ったようです。
でも10年ちょっとつかってて、本来ならドライバーもへたってると思うので一気に新品購入といきたいところなんですが…